The map displays the location and surrounding
area for all vehicles carrying a tracked device. A satellite map view
is also available to view device locations via satellites, along with
real-time location images.
Map data is refreshed every sixty (60) seconds
by default. Device users and created landmarks display on the map, identified
by colored indicators. Note that when the map resolution is increased,
a stationary user will appear as multiple position indicators in one area,
as multiple signals have been transmitted by the device over a period
of time.
The map also has a right-click submenu option
that includes function such as Create Landmark and View in Google Maps.
Right-click anywhere on the map to access this submenu.
Users
Every user shown on the map has a corresponding
grid listing below the map. For more on working with the grid, see Grid.
Multiple users or devices in an area on the
map are shown by a cluster icon with a number in the center. This
number reflects how many users or devices are in the area. Select the
icon to expand and view all the contents of the cluster.
Map users and landmarks are also identified
by expandable labels, which provide options for working with them. See
the sections below for more information on map tools, elements and label
options.
· Tools Menu
· Map Elements
· User Labels
· Landmark Labels
· Zoom Tool
Work with map data using the Tools
menu across the top:
View |


|
Change
the map display. Default map view is horizontal, with the map
above the grid. Choose Vertical View to view the map and grid
side by side. Or, choose Toggle View to display either the map
or grid only. Your selected view remains when you return to the
application after closing it. |
Groups
Filter |

|
In Live View, use the Groups Filter
to filter the users shown on the grid and map |
Closest To |

|
In Live View, choose Closest To
to find users closest to a landmark,
location or another user. Or, right-click a point on the map and
choose Closest To. You must reset your Closest To setting when
you return from logout. |
Show/Hide Labels |

|
Hide or display all user labels
on the map |
Zoom All |

|
If you have a subset of users displayed
on the map, use Zoom All to display all users |
Show/Hide Landmarks |

|
Hide or display landmarks. Blue
landmarks cannot be hidden. |
Enable/Disable Map Clusters |

|
Hide or display map clusters. Your
setting remains when you return after logging out of the application.
|
Export to CSV |

|
Export the grid data to a csv file.
The grid report data will be sorted in numerical order by user. |
Back to Top
Directional Arrow |

|
Shows
device movements and direction. Assign colors to devices in Comet Tracker. |
Start Flag |

|
Route
starting point |
Stop Flag |

|
Route
ending point |
Red Position
Indicator |

|
Ignition
is turned off |
Yellow Position Indicator |

|
Engine
has been idling for more than 59 seconds. When the ignition is
on, the status is requested at 1-minute intervals. |
Non-GPS Indicator |

|
User
map position is a non-GPS position. These display on the map when
you select Include non-GPS positions
in History mode. |
Cell Site
Indicator |

|
User
map position comes from a cell site. Displays only in History
mode. |
Star |

|
Exact
geographical location of the device. Displays only in History
mode. |
GPS Data |

|
Current
GPS data is unavailable - last known position is displayed |
Landmark |

|
Landmark
set by the user. These will display only if Show
Landmarks has been selected. |
Map Expand/Collapse |

|
Extends the map leftward
to hide the active pane, or collapses it rightward to display
the active pane |
User(s)
in Landmark |

|
Displays by default when
one or more users are within a landmark's boundaries. It cannot
be hidden by using the Show/Hide option. |
Map/User Cluster |

|
Groups
multiple users or devices in close proximity with an icon displaying
a count of the users/devices it contains. |
Back to Top
User labels on the map identify vehicles
with tracked devices. Labels show data including time, date, vehicle
location/status and violation statuses, if any. You can expand or collapse
the data shown, or hide the labels entirely. Click on a label from the
map or grid to expand; click in the upper right corner to collapse.
In addition to location data, expanded user
labels feature the following functions:
Zoom Here |
Zoom in on the selected landmark |
History |
Open the User History Search
function |
Trips |
Open the History Trip Search
function |
Follow Me |
Center the map on the selected
user. Follow Me disables the User Groups filter. When in
use, the map will
display 'Filters Applied'. Choose Stop
Following from the label to stop following the user. |
Send Message |
Send a message to the user selected.
Displays only on select applications. |
Back to Top
Landmark labels show landmark name, address
and customization options. Click the landmark on the map to display the
following options:
Edit |
Display the Edit
Landmark dialog for changes |
Delete |
Delete the landmark |
Show
Shape |
Show or hide the shape of the
landmark |
Zoom
Here |
Zoom in on the selected landmark |
Closest
To |
Open the Closest To panel to
create a Closest To filter. |
Move |
Drag and drop the landmark boundary
to another location |
Back to Top
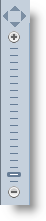
|
Use the zoom tool to change
the map's resolution and/or direction. Scroll forward to zoom
in; backward to zoom out.
Or, click on any point on the zoom tool to go immediately to
a higher or lower resolution. Additionally, choose Map or Satellite
to toggle between map rendering and satellite photographs. |
Back
to Top
Related Topics
Grid
Live
View
Menu
Area



![]()
![]()
![]()
![]()
![]()
